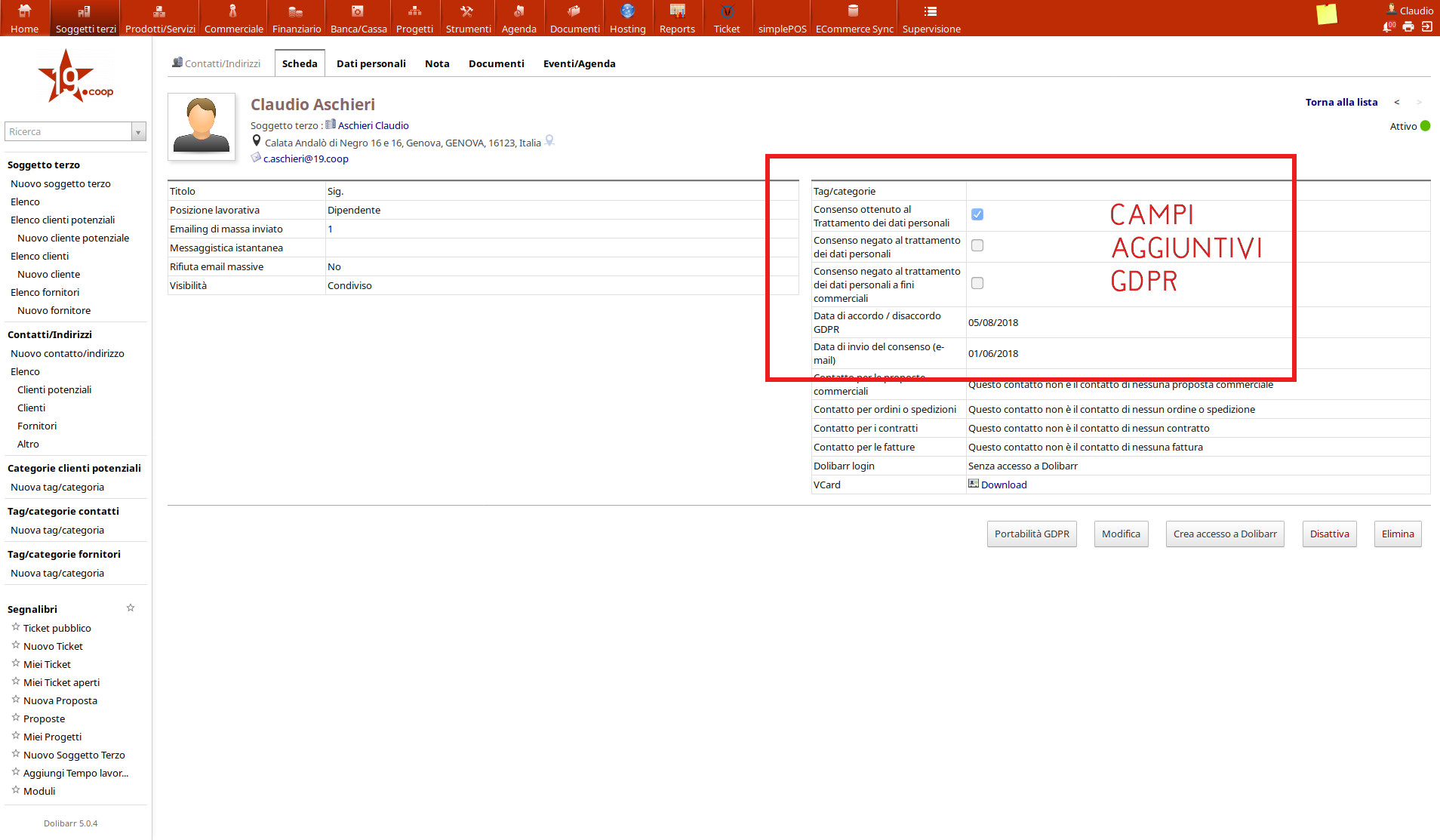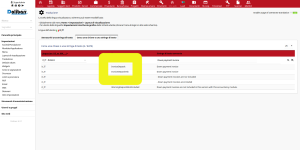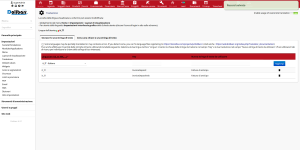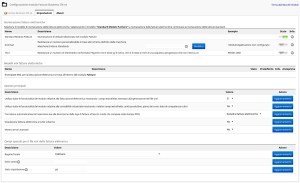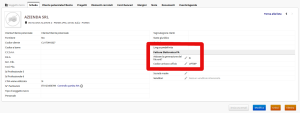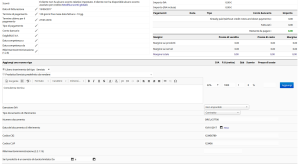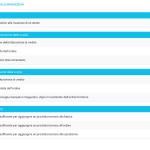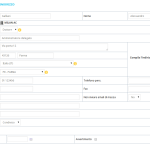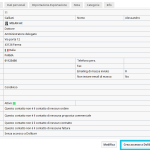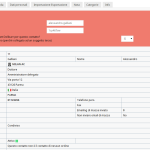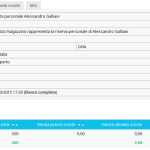Dolibarr e il GDPR: un aiuto ad essere compliance
Dal 25 maggio 2018 è entrato in vigore il nuovo Regolamento Generale sulla Protezione dei Dati (GDPR).
Tralasciando tutti gli adempimenti che comporta il nuovo regolamento (ne hanno già parlato in tanti), di seguito viene presentato un modulo esterno di Dolibarr che aiuterà le aziende ad applicare alcune delle misure necessarie ai software ERP/CRM.
Il modulo si chiama GDPR 3.9 – 7.0 e viene rilasciato all’interno dello Store ufficiale di Dolibarr dall’azienda Inovea Conseil (vai al Dolistore).
La community italiana ha contribuito allo sviluppo del modulo fornendo la traduzione in lingua italiana e proponendo alcune funzionalità che sono state inserite nella versione 2.0, rilasciata a fine luglio.
Il modulo GDPR consente di:
1- registrare il consenso (o il rifiuto) dei propri clienti / fornitori / contatti alla registrazione e alla raccolta dei dati personali
2- gestire il diritto all’oblio dei propri clienti / fornitori / contatti tramite un’apposita procedura
3- esportare i dati personali dei clienti / fornitori / contatti attraverso una procedura dedicata rispondente la nuova normativa
Infine, aggiunge le funzionalità necessarie al tuo Dolibarr per soddisfare i requisiti del GDPR (diritto di opposizione, diritto all’oblio, portabilità, durata, …).
CAMPI AGGIUNTIVI SCHEDA SOGGETTO TERZO / CONTATTO:
Il modulo aggiunge alcuni campi specifici alla scheda clienti / fornitori e contatti, tramite il sistema degli Extrafields. Tali campi vengono utilizzati per memorizzare le informazioni di consenso o rifiuto al trattamento dei dati.
INVIO MAIL DI RICHIESTA CONSENSO AL TRATTAMENTO:
A partire dalla scheda del soggetto terzo è possibile inviare una comunicazione via mail ai propri clienti / fornitori / contatti, dove richiedere il consenso al trattamento dei dati. Il testo della mail è configurabile dalle pagine di configurazione del modulo e il destinatario della comunicazione potrà indicare il proprio consenso o rifiuto tramite 2 appositi bottoni presenti all’interno della mail. Il vostro Dolibarr registrerà il consenso / rifiuto espresso dal cliente / fornitore e memorizzerà la data della risposta. In questo modo, sarà semplice dimostrare quando e tramite quale mezzo i vostri clienti / fornitori vi hanno fornito il consenso al trattamento dei loro dati personali.
Nell’immagine sottostante il form per la compilazione della mail da inviare ai propri clienti / fornitori.
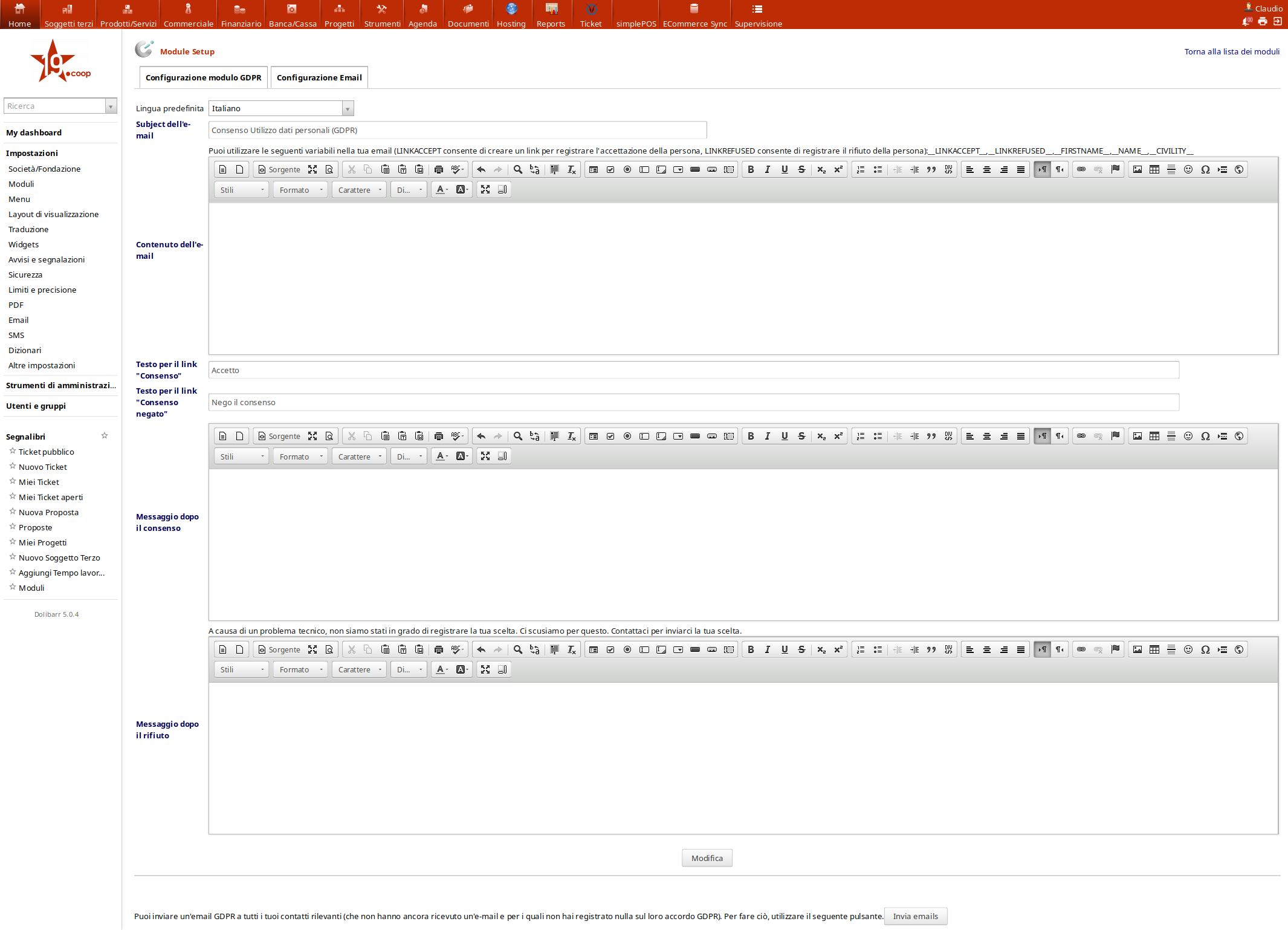
Tale richiesta può essere eseguita manualmente per ogni soggetto terzo del sistema, oppure in maniera automatica configurando una specifica routine che quotidianamente invia la comunicazione di richiesta consenso a coloro che ancora non l’hanno ricevuta (tramite il modulo Cron Job di Dolibarr).
GESTIONE DEL DIRITTO ALL’OBLIO
Tramite una procedura dedicata, il modulo GDPR permette di gestire la durata di conservazione dei dati all’interno del sistema. In una delle pagine di configurazione del modulo, infatti, è possibile indicare la durata di conservazione dei dati di ogni tipologia di soggetto terzo del gestionale (cliente, fornitore, potenziale cliente, contatti e membro).
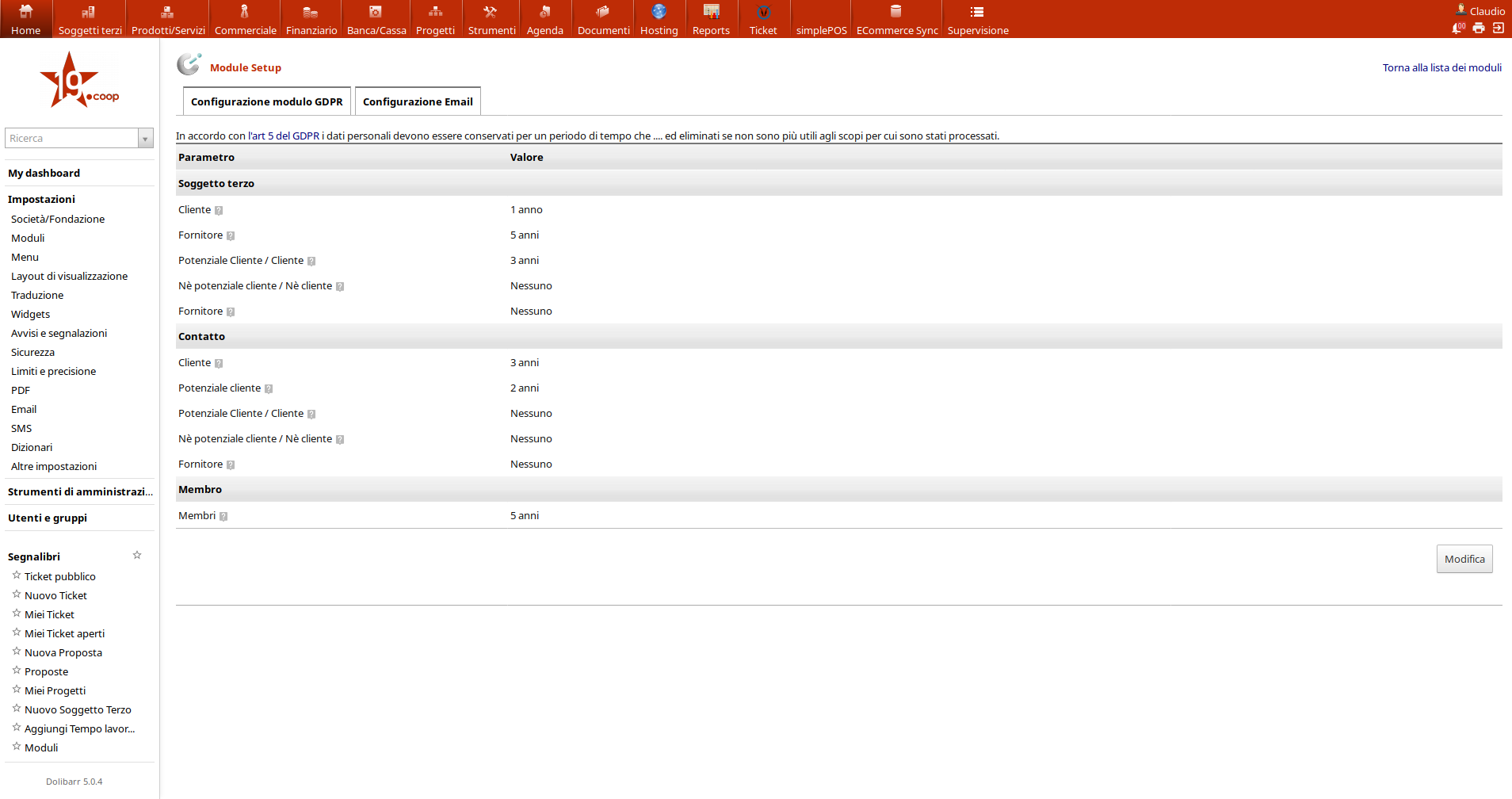
In base alla durata indicata, una “routine” che viene eseguita ogni giorno controlla eventuali dati del sistema che non soddisfano più i requisiti di conservazione e procede con l’eliminazione dei dati. (N.B. Tale routine deve essere opportunamente configurata sul server che ospita il gestionale tramite Cron Job).